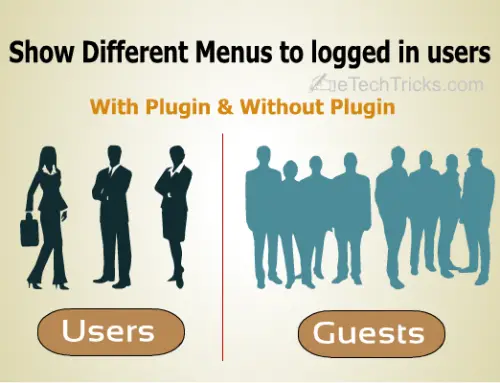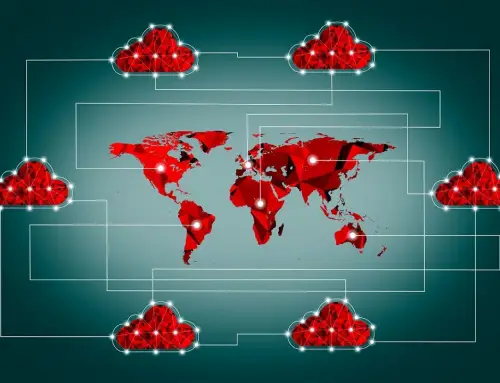How to Completely Remove BuddyPress
Instructions
-
Step 1
Deactivate all BuddyPress related plugins: Before uninstalling the BuddyPress plugin, go to plugins page and deactivate all the plugins which works along with BuddyPress.
-
Step 2
Uninstall BuddyPress and delete the plugins: After deactivating all the BuddyPress related plugins, same way deactivate the BuddyPress plugin, by clicking the “Deactivate” link below the plugins in the plugins page.
If you seeing the white page after deactivating the plugins, then check any other plugins using BuddyPress and disable them. Also check if the current theme is BuddyPress theme, then delete that theme or change it. After done this, click the “Deactivate” link again. Once you deactivated the plugin, you have option to “Delete” it. Just click the “Delete” the button in the plugins page, to remove the plugin files.
-
Step 3
Dropping tables in Database: This is very advanced step, only if you know PHPMyAdmin then you can do this. If you done mistakes, then your database files will get deleted. So before doing this step, please take database backup.
Go to PHPMyAdmin from your hosting panel and open your website database. BuddyPress tables will have prefix with “WP_BP_”. If you changed the table prefix, then it will be look like “_BP_”. Select all the tables which has prefix “_BP_” and delete it by Choosing “Drop Table” in the drop down list and click “Go” button.
You can also search and delete the tables used by BuddyPress related plugins.
-
Step 4
Deleting options in wp_options table: This step is also for advanced users of PHPMyAdmin. Before going to do this, just take a complete database backup.
Open PHPMyAdmin and go to “wp_options” table. (If you changed the prefix, then it looks different)
Find the below entries in wp_options and drop it.